In my career I have seen very few Customers running small to medium businesses utilizing the features available to then on a windows Server .I will discuss some of these Features that may interest you . Along with that I will provide steps to configure these .So here we go , Lets discuss DFS or DFSR .
you can get detailed information here http://technet.microsoft.com/en-us/library/cc781091(WS.10).aspx
In very simple terms DFSR provides you with a much wanted functionality, to be able to keep data synchronized on multiple servers .You can have data/file shares That will be synchronized over the internet or intranet between 2 servers.This is like Sharepoint document libraries , Distinction without a difference , No , however same functionality in a much easier configuration.
Follow the following steps to set up DFS in your domain . I have tried to add Screenshots to make it simple for novices .
Resources in Test Environment
1. Windows 2008 server R2
Host name win2008r2dfs1
IP address 66.228.2.52
Roles Installed File server
2. Windows 2008 Server R2
Host name win2008r2dfs3
IP address 66.228.2.52
Roles Installed File server
Preparation for Setup
1. Promoted Win2008r2dfs1 to domain
New domain name DFSTESTREP.com
Installed DNS on the server & DFS on the server through the server management add roles wizard
2. Promoted Win2008r2dfs3 in the DFSTESTREP.com as a ADC
Installed DNS on the ADC and replicated from DC
3. Installed certificate services
Go to Add roles in server management and check the box for AD certificate services and click next
Installing DFS
- Click Start, point to All Programs, point to Administrative Tools, and then click Server Manager.
- In the console tree of Server Manager, right-click the Files Services node, and then click Add Role Services.
- Follow the steps in the Add Roles Services Wizard
- Check boxes for DFS namespace and DFS replication , hit next
Creating a new Name space
1. The DFS installation will give an option to create a name space. We get the following if we choose to create a name space.
A snap shot of creating a namespace while Installing DFS
Click Next
2. Install a Domain based namespace. Enable Windows server 2008 mode only if all servers in domain are server 2008 and above
3. Selecting Folder target.
This is a folder that needs to be replicated via DFS. This folder should be shared.
A folder can be created before hand; the wizard gives us an opportunity to make a new shared folder.
4. More folders or sub folders can now be added to this name space
Click next a couple of times and the wizard will install DFS and create a namespace
We can also choose to create a namespace later .That can be done from the DFS console
Configuring DFS
Open the DFS console from administrative tools
Creating a Namespace from DFS console
1. In the console tree of the DFS Management snap-in, right-click the Namespaces node, and then click New Namespace.
Follow the steps as above to complete the wizard .
2. Adding a folder to the namespace .Click New folder on the action pane.
3. To start replication add another folder on a new location, this can be a new drive or a new server. Like before we get an option to create a new folder.
4. Adding the folder an WIN2008r2dfs3 which will replicate with the primary folder on WIN2008r2dfs1
If a folder is not create already, you get option to create a new shared folder
5. We need to create a replication group for DFS replication to work. Following are the screen shots of the process to create a replication group.
6. Provide appropriate name or leave it as default
7. Next screen shows us the shares that are created. Click Next
8. Choose the primary member. This server will be authoritative and will replicate all the data to replication partner.
Selecting the Topology
1. Since we have only two servers we can go for full mesh. Multiple DFS servers will call for customized topology for efficiency and bandwidth optimization.
2. Schedule can be configured at this screen. In test environment full bandwidth was provided and no replication schedule is set.
It can be done by choosing the “replicate during specified days and times” option.
3. Confirmation of the details of Replication group.
At this time any change can be made to the configuration without deleting it.
The replication group has been configured correctly
Following the same procedure we created 3 new namespaces and corresponding Replication group
Details of the name spaces
Win2008r2dfs3
Folder Location à c:\a
Win2008r2dfs1
Folder Location à c:\dfsroots\a
Win2008r2dfs3
Folder Location à c:\dfsroots\b
Win2008r2dfs1
Folder Location à c:\b
Win2008r2dfs3
Folder Location à c:\ab
Win2008r2dfs1
Folder Location à c:\DFSroots\ab
Configuring one way replication
In DFS management console, expand Replication
Make the appropriate selection
Under membership tab , select the member on which the replicated folder needs to be configured as read-only, right click and select ‘Make read-only’ in the right click menu.
This will facilitate one way replication. Since no changes can be made to the read only share, it will only pull information from the replicating partner.
Conclusion
We have set up 3 name spaces that are hosting /replicating 3 shares .All steps to reach this configuration have been covered previously .Following is the configuration .
- One Way Replication from Win2008r2dfs3 to Win2008r2dfs1
Namespace à \\dfstestrep.com\a
Win2008r2dfs3 Folder Location à c:\a (Primary server)
Win2008r2dfs1 Folder Location à c:\dfsroots\a
Under replication, for this namespace, under Membership we can see two connections
Right click Win2008r2dfs1 and choose ‘Make read-only’
No changes can be made to folder ‘a’ on Win2008r2dfs1 as it has been changed to read only
Similar error will be generated
As soon as a change is made to folder ‘a’ on Win2008r2dfs3 , it will update on Win2008r2dfs1 via DFSR
- One way Replication from Win2008r2dfs1 to Win2008r2dfs3
Namespace à \\dfstestrep.com\b
Win2008r2dfs1 Folder Location à c:\b (Primary server)
Win2008r2dfs3 Folder Location à c:\dfsroots\b
Under replication, for this namespace, under Membership we can see two connections
Right click Win2008r2dfs3 and choose ‘Make read-only’
No changes can be made to folder ‘b’ on Win2008r2dfs1 as it has been changed to read only
As soon as a change is made to folder ‘b’ on Win2008r2dfs1 , it will update on Win2008r2dfs3 via DFSR
- Two Way Replication between Win2008r2dfs1 to Win2008r2dfs3
We only need to create a new namespace, add folders and set up a replication group following the earlier steps
Namespace à \\dfstestrep.com\ab
Win2008r2dfs3 Folder Location à c:\ab (Primary server)
Win2008r2dfs1 Folder Location à c:\dfsroots\ab


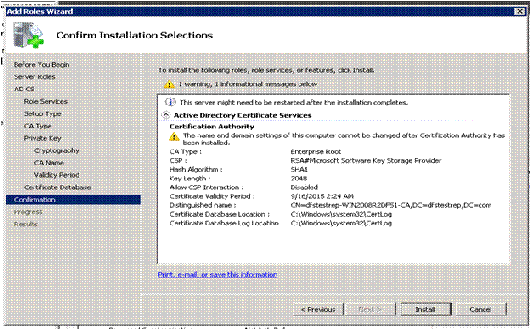

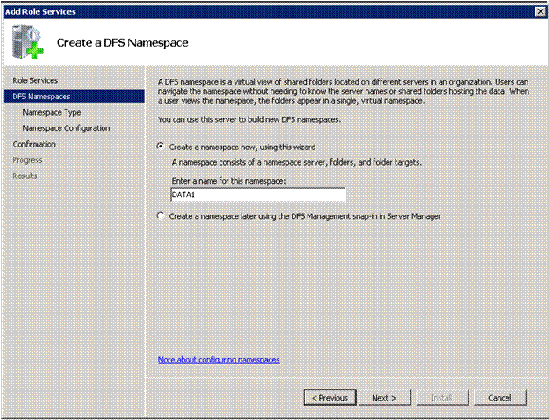

















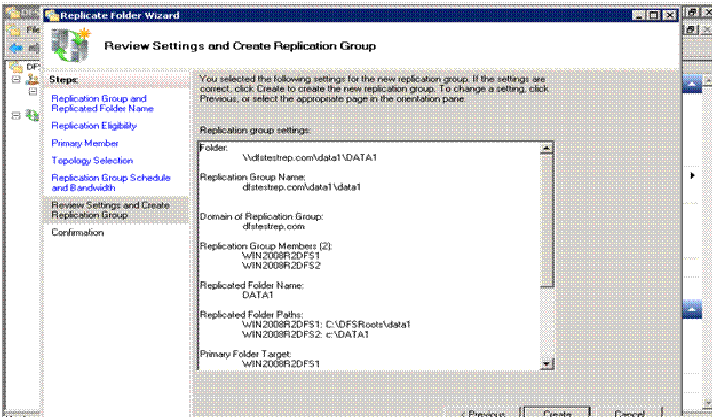





No comments:
Post a Comment