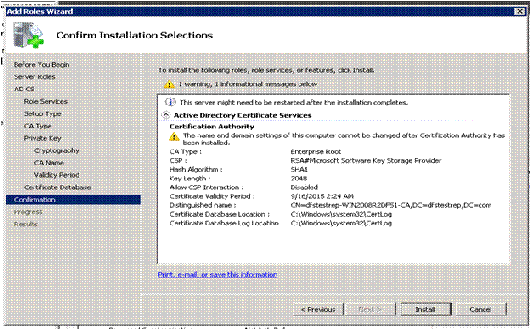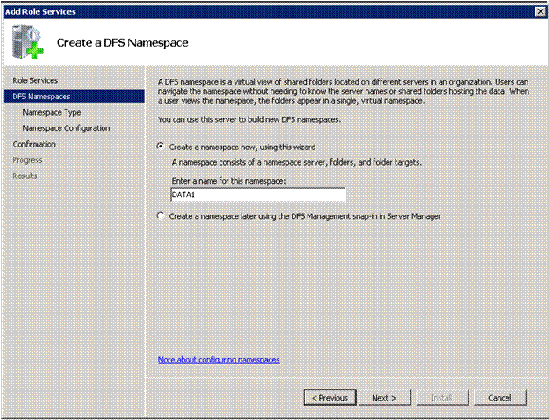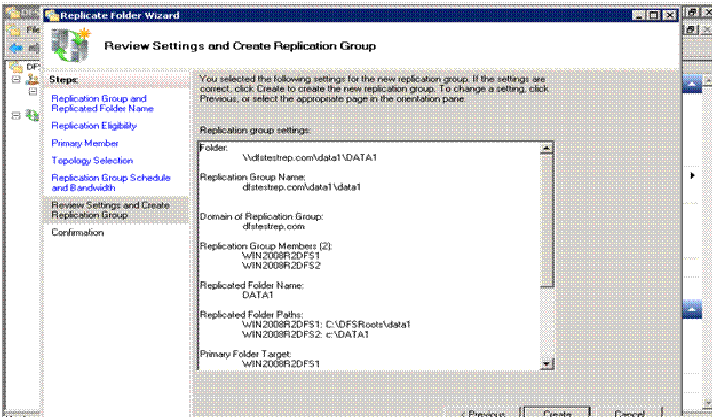By default in SBS 2008, companyweb is set to time out in 30 minutes if there is no user activity .Your organization may require a user to work all day in companyweb , and you may think that this time out is affecting productivity. The organization may have security concerns and may want to reduce the timeout
I list below simple steps to change the time out. But make sure you take a backup of the configuration before making any changes.
1) Open companyweb.
2) Click Site Actions and then click Site Settings.
3) Under Galleries section, click Master pages.
4) Right-click default.master, point to Send To and then click Download a copy and Save the file in a convenient location.
5) Make a backup copy of this file and open in notepad.
6) Once in notepad , click Ctrl+f and Locate “function EndSession”
It will look like this
//this value indicates after how many miliseconds
var LOGIN_SESSION_TIMEOUT_VALUE = 1800000;
function EndSession()
7) The time out here is specified in milliseconds , and you guesses it right the 1800000 value is the default timeout .
8) Modify the 1800000 value to the desired timeout.
9) Save the file. The file should not be saved as default.master.txt. but as default.master
10) In CompanyWeb , click Upload, and select the default.master file. Leave the box “Add as a new version to existing files” checked and click OK.
11) After the document is uploaded, click OK.
12) If you are having problems , then the file you uploaded is not default.master but default.master.txt.
How to change Idle time out for RWW
To change the client time-out setting for Remote Web Workplace . the default value is set to 30 minutes
1. Open Registry Editor and browse to
HKEY_LOCAL_MACHINE\SOFTWARE\Microsoft\SmallBusinessServer\RemoteUserPortal
If the RemoteUserPortal key does not exist , you can create it .Also make sure that you have the correct spelling in correct case.
3. Create a DWORD (32-bit) value named “PublicTimeOut “
4. In the Value data box, enter the number of minutes that you want to elapse before
the Remote Web Workplace session times out.
5. Click ok to exit.
To change the server time-out setting for Remote Web Workplace. The default value is set to 30 minutes:
1. Open IIS manager
2. 3. In the left pane, double-click the name of the server to expand the tree.
4. Double-click Sites to expand it, and then double-click SBS Web Applications to expand it.
5. In SBS Web Applications Home, double-click Session State.
6. In Cookie Settings, change the Time-out to the desired amount of time. The time is in seconds.
. Click Apply to save the changes.
How to set Idle time out for OWA
The Outlook Web App virtual directory must be configured to use forms-based authentication.
Using the Registry
- Open regedit on CAS (client access server) server and browse to HKEY_LOCAL_MACHINE\SYSTEM\CurrentControlSet\Services\MSExchange OWA
- Create new DWORD Value. In the details pane, name the new value PublicTimeout.
- In the Value Data box, type a value between 1 and 43,200. This value is in minutes.
- Restart The Microsoft Exchange Forms-Based Authentication service.
Important
- If the client timeout value is GREATER THAN the server timeout value, The RWW page will log you off after the client timeout value and return you to the RWW logon page without displaying any message.
- If you opened OWA from the link within RWW, the OWA page will also be logged off and returned to the OWA logon page when you click anything within OWA.
- If the client timeout value is EQUAL TO or LESS THAN the server timeout value, The RWW page will log you off after the client timeout value and display a message indicating the same.
- If you create a key named PrivateTimeout instead of PublicTimeout , it will affect the private/trusted computers. You can also use powershell to do the same.
- OWA Public TimeOut, default is 15 minutes. OWA Private TimeOut default is 8 hours.
- If you opened OWA from the link within RWW, the OWA page will remain open until the OWA idle timeout is reached (default is 15 minutes).
- The RWW timeout does not affect the companyweb timeout.









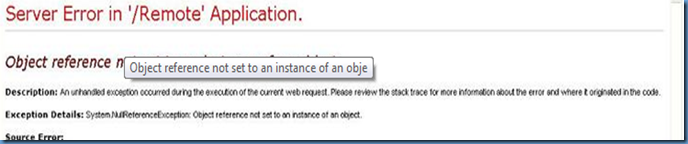
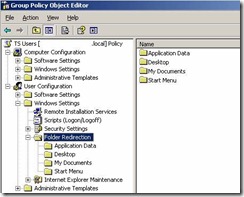



![clip_image001[20] clip_image001[20]](https://blogger.googleusercontent.com/img/b/R29vZ2xl/AVvXsEgJRDAoKYvknAlqMANBxzdkN70uEYvv3i-291m3grgtQ5I-HqPsQaFdSydv0CEJbZ2L_vB_pjqtCBsmSdtVdAJAj_jupIS7fBiaCiZN7GQ_ObSGZyetIHRUKqZLUo3iRPHI9_VmVRozBLwj/?imgmax=800)
![clip_image002[20] clip_image002[20]](https://blogger.googleusercontent.com/img/b/R29vZ2xl/AVvXsEgTGvNM_iaq5c5n7-JORySlYYNiwcS_KlkaTwauKikhqef6Mnh65aKjfy6t74AsrRK06DkMdoBCauWIGK0yld3pBWtuczHAPwPYf_qsPT6qK2Q1sh4jujk83sF1-chMgTp2vJIe9Ocq0Vrr/?imgmax=800)
![clip_image004[24] clip_image004[24]](https://blogger.googleusercontent.com/img/b/R29vZ2xl/AVvXsEivQ3H2sSKYju2KwHu8ZBkzR7ZxmQu4dnAnwxX-G713eOmaW1m6ERQ5V5lwmhPsRDeeLm_Uopn4d5oey9cZHqNwbXr7f71agdSqa5owJxzvVTPP-FomjSKwe_1Is094JJW201qzMOm7xQ0M/?imgmax=800)





![clip_image016[21] clip_image016[21]](https://blogger.googleusercontent.com/img/b/R29vZ2xl/AVvXsEiA2PVupZUOAYU_e_jRTSGzDx3fQdCL-hfvwJl16hIZOsBytkgju-O3IrT_-yiqtB9ifTGqsHRoSDXuTtGFpV9sjYsnfO_iqU0A_06XFZ1xouu517js4aOkNVR7j8Rg1asZpv-3Kurdrfhw/?imgmax=800)
![clip_image018[21] clip_image018[21]](https://blogger.googleusercontent.com/img/b/R29vZ2xl/AVvXsEi66iwhbn3MIfXZW-2M7QCTvsmYFEOsIMhIsxxWKSXAsOdwniM9WUM8OuxHrcGWIOTSr9iX_6Jhv5G0YQ5UyKsrhqgvtiITPTvRy0uaykFxUneMio1CKZr0FJO0sATnovTLV95hah6LLq4m/?imgmax=800)
![clip_image020[21] clip_image020[21]](https://blogger.googleusercontent.com/img/b/R29vZ2xl/AVvXsEgpHL7QFcDolN_Hd_T5ov2482D474Nz9NHimtSu7rTvxkxoB6lK8QkHRlYW5Tn_IzN9zwWWmtveTDntPTI5Xbxr2DdxKAm_BO2Jgrx67Wf2yZqG5jk7KB2EjLNw0evUqD1pTZdJ8K1g4X0E/?imgmax=800)





![clip_image032[21] clip_image032[21]](https://blogger.googleusercontent.com/img/b/R29vZ2xl/AVvXsEjwoy8tn51INZTIHqg6Rbbv6hyTBB-7AXmu1TiNSPOAFz2HW5aYcuSgjb79836GptwyRNf_79bmjkizjYnHzo6Bdq7K9gyFeeKRRSkMnV-Z4ehsI6Og53qWKzm9rMH7nTttnTMj1pRMyK8a/?imgmax=800)